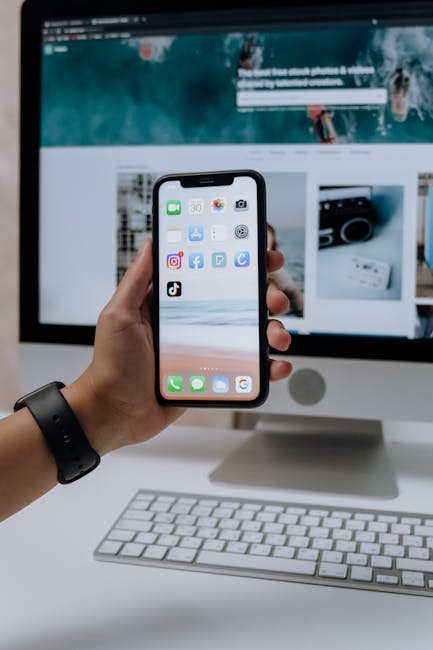– What’s up guys, Ziovo here, and welcome to a brand new video on the channel. Now in today’s video I’m going to be teaching you how to use Canva in ten minutes. Canva is a free publishing software where you can make a bunch of different things such as banners, flyers, YouTube icons, thumbnails, and much, much more. What’s great about Canva is that it’s completely free and you can get a lot out of it in the free version. And I would argue that for making YouTube content it could even be better than Photoshop because it’s very simple and easy to use, and has a lot of pre-built content.
Now if you guys want to see more videos like this where I cover an entire software in ten minutes in a short tutorial let me know down below in the comments. From now on I’m going to be uploading one to two videos per week, so be sure to stay tuned for more in the future. And with that being said, let’s get started. (funky music) – So the first thing you want to do is go on canva.com and click on sign up to create your free account.
Is Canva a good website builder? https://vip.my.canva.site/
Canva is an excellent online graphic design tool. You can use it for everything from making basic photo edits to designing social media images to flyers and documents. It has so many features, and it comes at a bargain price of $12.95 per month. There’s also a very generous free plan, and customer support is wonderful.
Now once you’ve made your account you can see that you’re going to be given a lot of different templates that you can start off with. We’re going to go to file and create a new design. Now we’re going to be using custom dimensions, but as you can see you can choose from a variety of different templates. And we’re going to be making the width 1280 (clicking noise) and the height 720 to make our thumbnail. And we’re going to click on create a new design.
Now the top toolbar is used to modify your files so you can resize, go to file, can change the margins as well as save and download your file, or you can also download it by clicking this button over here or by going to publish and then choosing the variety of options you have at the top.
Now once you start selecting different content on the main canvas, which is over here the top toolbar will be changing according to what you have selected. Right underneath the top toolbar, you’ll also have the option to add notes, add a new page, as well as copy the page that you currently have. And on the left side of the page, this is where you are going to be accessing all of the different kinds of content that you’re going to be adding to your main canvas to make the design that you’re trying to create.
Is Canva a good website builder? https://vip.my.canva.site/
Canva is an excellent online graphic design tool. You can use it for everything from making basic photo edits to designing social media images to flyers and documents. It has so many features, and it comes at a bargain price of $12.95 per month. There’s also a very generous free plan, and customer support is wonderful.
Now, if you wanted to use a template all you have to do is click on the template and then go through whichever page you want to utilize, click on it, and it’ll automatically show up.
Now once you template shows up you can hover over the different components of this canvas. To see the components that your template is made out of and you can click on each component to edit it.
I’m just going to undo that because we are going to make our design from scratch. So once you understand how templates work what you can also do is go to photos and add a lot of the content that Canva already has available. Some of these are free, some of them you’re going to pay a royalty or access the pro version.
We’re going to be making a thumbnail for a cooking video, so we’re going to be using our own image. So you can go ahead and go to Google Images, I wanted to find a pie on a table, so I Googled, “pie on the table” and I found this image. So I’m simply going to copy it and paste it to my canvas. Now, once you have an item selected on Canva you can see that the top toolbar has changed and you have a variety of different options on how you can modify the content that’s selected.
You can add various effects to it, you can add a filter as well as change the colors.
So we’re going to add the Dalliance filter to change the hue a little bit. We can also adjust different components of the content by each of its variables. So I’m going to go ahead and click on adjust and then make the image a little bit darker because it’s going to be the very back of the thumbnail.
We can also crop it, but I don’t need to crop it so I’m going to click on done and if you wanted to flip it, we could also flip it, duplicate it, and also align it to the page. Now on the very right, you have the option to change the transparency of an image.
So, if you were going to do some text, for example, on top of an image, but want to see the image behind it, you can shift this bar. You can also go ahead here and link the image to any external links if you’re making a PDF or brochure or resume. And then you also have the option to lock an image. So what locking does is that once you’re done with editing an image and you don’t want to accidentally click on it, you can lock it. And then finally if you wanted to delete it you can press the delete button.
All I’m going to do to this image is hold shift and drag outwards so that the image is the same size as the canvas.
But an even faster way you can make your image is the background image is simply right-clicking and clicking on “set image as background” and there we go, it’s automatically been fit to actually match the background. Now we’re going to be adding elements to this thumbnail that we’ve created by going into the elements option. Okay, I want you to ignore the trending elements, but what you can see is there are a lot of different elements that you can add to Canva that are already available.
Some of which are even animated and they’re all free to use, as you can see because they don’t have the pro icon.
So, this is a really powerful feature. I’m going to go ahead and search “pie” because I want a pie icon in my thumbnail and I’m going to click enter as you can see this pie looks delicious, so I’m simply going to click on it and it’s going to show up over here, and because this is a Canva element now if I look at my top editing toolbar I can actually modify the different colors of the pie. So if I was making a darker pie I could go to the color over here and I could go to a new color and make it even darker.
And so this is a very easy way to edit images and elements already inside of Canva. Now I’m going to go ahead and shrink this pie icon, I’m going to rotate it, which is available within the image once it’s selected, and then duplicate it.
Is Canva a good website builder? https://vip.my.canva.site/
Canva is an excellent online graphic design tool. You can use it for everything from making basic photo edits to designing social media images to flyers and documents. It has so many features, and it comes at a bargain price of $12.95 per month. There’s also a very generous free plan, and customer support is wonderful.
And so, now we’re going to go ahead and look at the elements once again and we’re going to add a shape this time. So I want to add a square, which is thankfully free. And I’m going to change this box so that it is going to cover the left half.
And then this is where I’m going to also add my text. Now one thing I want to do is, I want to bring these pie icons in front of the square so I’m going to go ahead, click on them, and then I’m going to click on the second pie by holding shift, I’m going to right-click and click on bring to front, and because each component is layered, it’s going to bring the pies to the front.
Now I’m also going to change the color of this rectangle because I think gray is a bit bland. So once again I can click on the component and the component settings come up at the top. I’m going to click on the color, and I’m going to make the color the same dark red as the pie filling, and as you can see it automatically saves your most recently used colors.
Now I’m going to go ahead and add some text. Now I think this font looks really cool, and if I wanted to refer to it later on I can click on these three dots to get the name of the font.
And to add it to my thumbnail I’m going to go ahead and click on it and it’s going to auto-populate. As you can see right now, the text is broken down into two components, so I’m going to go ahead, select the bottom component, and delete it. And then I’m going to change the text of the main component and type in “How to Bake a Pie”. If I want to center align this text I would go ahead, press control + a, or just highlight it all and then I’m going to go ahead to alignment and it automatically shifts through the three different alignment options there are.
And as you can see if I resize this text box as well it will automatically adjust.
Now I think that this text is also a little bit close together, so I can go ahead, select it, go to spacing, and then modify the line-height so it’s more spread apart like so. And then if I want to drag this text what I can do is I can just drag it like so.
And as you can see, there are alignment grids already in place when I move this so I can align it just by dragging it to the red box. So as you can see the text and the square are now aligned. Now another way you can align different components is by clicking on the first component, clicking on the second component, and as you can see the top component toolbar changes, and then you can either group the items if you wanted to make them one item or you can go to position and you can go ahead and you can top align the text to the box, but we’re going to go ahead and middle aligns it and it’s already center aligned.
Is Canva a good website builder? https://vip.my.canva.site/
Canva is an excellent online graphic design tool. You can use it for everything from making basic photo edits to designing social media images to flyers and documents. It has so many features, and it comes at a bargain price of $12.95 per month. There’s also a very generous free plan, and customer support is wonderful.
Now Canva also has some other elements that you can add, which we’re not going to be adding to our thumbnail, but we’re going to be going over.
So you can go ahead and click on the music tab to add a bunch of different songs. If you are making a presentation and wanted to add a video background you can also go to videos and see all of the video content that’s available. You add it the same way, just by clicking on it and then the settings for this video will appear at the top, so you can crop it, you can trim it if you only want the first three seconds of the video for example, and then hit done. And then you can also go ahead and modify the volume once again.
Now we’re not done with this thumbnail just yet, I still want to add an icon of a baker on the right side, so that the thumbnail grabs more attention.
So I’m going to go ahead and go to uploads and upload all of my files. You can do this as you go or what you can do is just add them at the very beginning so that it’s much more efficient. And I’m going to add this image of a chef. And then I’m going to click on it and it’s going to show up on my thumbnail.
I could once again add and edit the image at the top just like how I would with the icons or any other image, but there’s nothing that I really want to add, I’m just going to move it over here to the right side and then make the icon larger, and then drag it so it’s aligned with the text and the red rectangle. Now, if there’s certain content that you actually like, such as certain photos, and background videos, you can actually like them and then access them where your likes are. And then finally, if you click on more you can also add other external components, for example, going on the YouTube video you would just search for the video, once again.
There are some interesting things trending, but we’re not going to be adding any YouTube videos. If you go to file, and save to folder then you can add this to the folder of your mock-ups and whatnot.
We don’t have a folder, so we’re not going to do that and instead we’re going to download this right now. You can download it by clicking on this download button on the top right, or you can click on publish and click on download. Now we’re going to download it as a PNG at its regular size, but if you wanted to make it smaller or larger you can drag it over here. We do not want a transparent background because it’s a thumbnail and it’s a very small file so we’re not going to compress it but you have the option to do so.
And then we’re going to click on download.
And there you have it, hopefully, now you have a firm grasp on how Canva works and you can use it to make your own designs. Now obviously Canva isn’t as robust as Photoshop you can’t, use a magic wand tool or add drop shadows, but I think it’s great at what it does, which is creating content for publishing. So hopefully this video did help you out and if it did, be sure to hit that like button down below. And as always, thanks for watching, my name is Ziovo and I’m signing out.
Is Canva a good website builder? https://vip.my.canva.site/
Canva is an excellent online graphic design tool. You can use it for everything from making basic photo edits to designing social media images to flyers and documents. It has so many features, and it comes at a bargain price of $12.95 per month. There’s also a very generous free plan, and customer support is wonderful.